Как сделать скриншот на компьютере?

Содержание статьи
Практический каждый пользователь ПК сталкивался с тем, что требуется создать снимок экрана (screenshot), но далеко не каждый знает как это сделать. Иногда необходим снимок какой-то определенной части экрана или целой страницы сайта, тут возникает вопрос: «Как выделить необходимый участок?».
Различные программные обеспечения имеют разный набор команд выполнения, в том числе и для скриншота. Мы попробуем разобраться при помощи каких команд, сочетаний клавиш и программ, это возможно сделать в Windows.
Делаем скриншот с помощью клавиши «Print Screen»
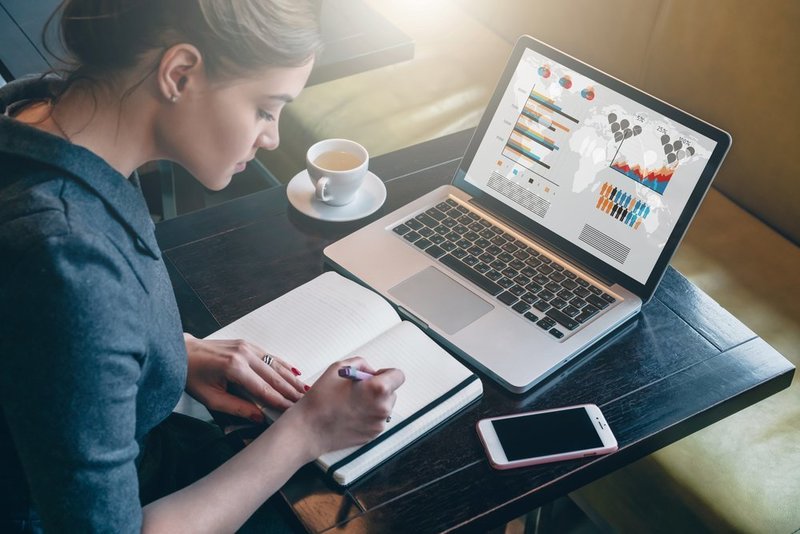 Абсолютно на всех клавиатурах разных устройств есть кнопка «Print Screen». Она определяется как «горячая кнопка» для снятия скриншотов. Она позволяет без каких-либо дополнительных утилит “заскринить” и сохранить изображение.
Абсолютно на всех клавиатурах разных устройств есть кнопка «Print Screen». Она определяется как «горячая кнопка» для снятия скриншотов. Она позволяет без каких-либо дополнительных утилит “заскринить” и сохранить изображение.
Это встроенная функция операционной системы. Единственное различие в обозначении на клавиатурах: «Print Screen»,«PrntScrn», «PrtScn», «PrtScr» или «PrtSc».
Для компьютера необходимо нажать кнопку «Print Screen».
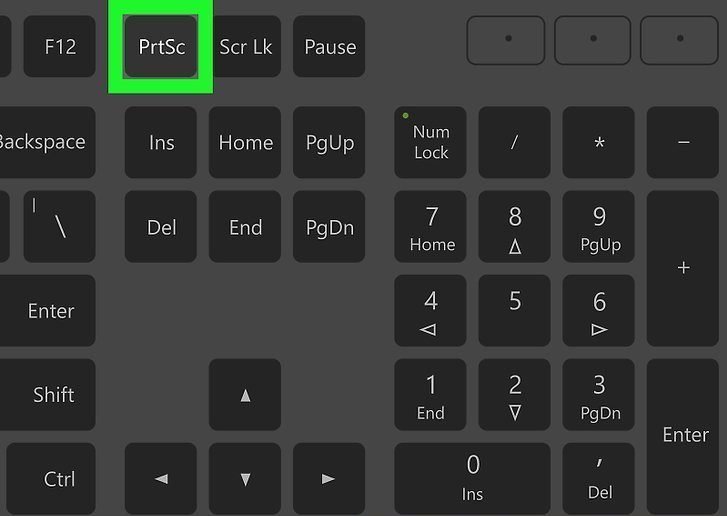
Для ноутбука требуется одновременное нажатие 2 клавиш: «Print Screen» и «Fn».
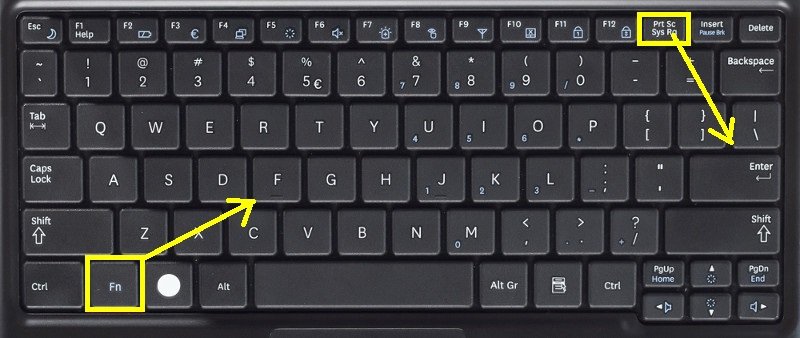
Для скриншота активного окна (т.е. рабочего окна графического интерфейса пользователя), необходимо одновременное нажатие «Alt» и «Print Screen» на компьютере.
Для ноутбука — «Alt», «Print Screen» и «Fn».
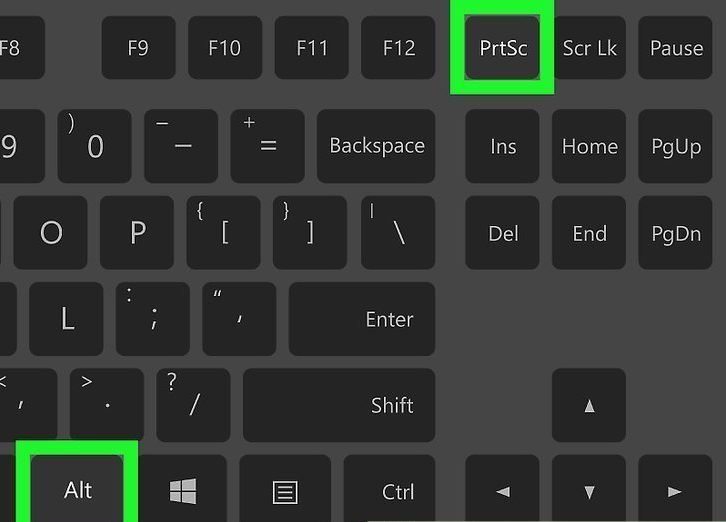
Screenshot сохранится в буфер обмена, откуда его можно вставить в любую нужную программу, нажав клавиши «Ctrl» и «V». Эти команды одинаковы для всех операционных систем Winows.
Примечание: для Windows 8 и 10 есть простая команда для снятия скриншотов: Win + PrtScn. Они сохраняются автоматически в папке в библиотеке изображений. Если требуется screenshot только активного окна, нажмите комбинацию Alt и Print Screen, вставьте в требуемую программу и сохраните.
Как сохранить сделанный скриншот?
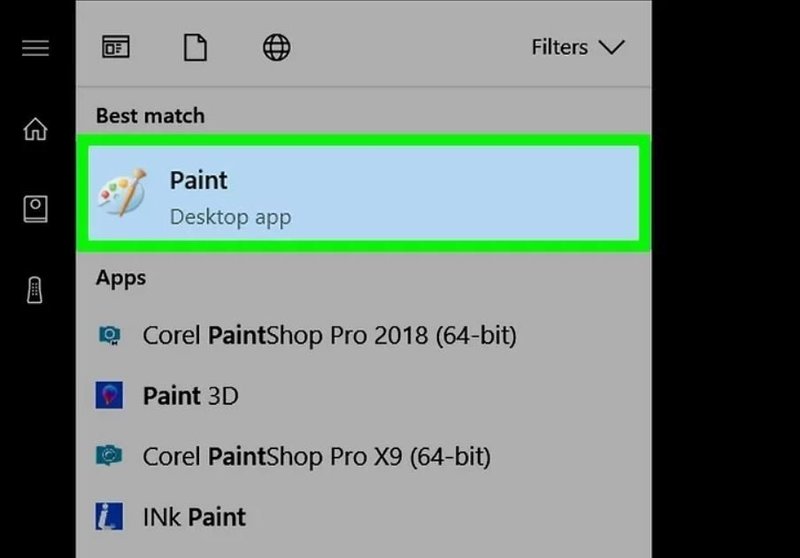
Для того, чтобы screenshot сохранить, необходимо перенести изображение в редактор Paint, который находится в “стандартных программах” главного меню системы. Найти меню можно за кнопкой “Пуск” или “Menu”. Если Вы не можете найти программу Paint, то в главном меню, в строке поиска набираем название искомого, которое отображается в выпадающем списке.
После открытия фоторедактора Paint на панели инструментов найдите кнопку “Вставить” или воспользуйтесь командой «Ctrl+V» — снятый фрагмент из буфера будет извлечен в программу.
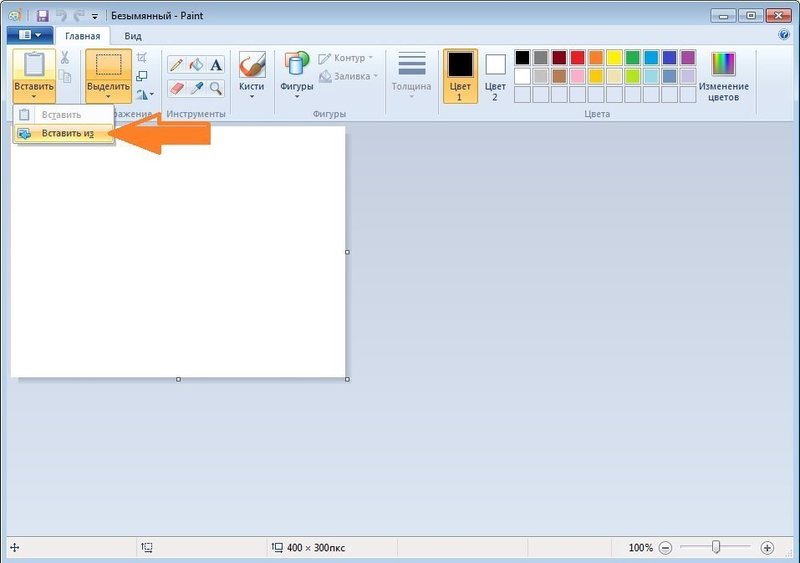
Затем на панели задач находите кнопку сохранения в форме дискеты и указываете путь сохранения. Можно воспользоваться комбинацией клавиш “Ctrl+Shift+S”.
Рекомендуется сохранять графические файлы в распространенных форматах, чтобы можно было открыть в любой системе. К таким форматам относятся JPG и PNG, BMP и в редких случаях TIFF.
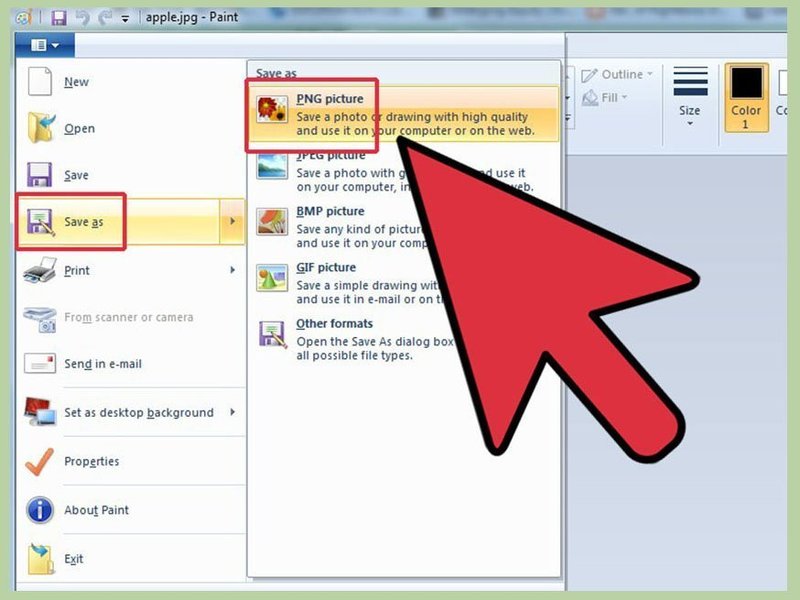
Если необходимо сохранить screenshot в облаке или переслать, используйте сочетание клавиш Windows+H. После того, как будет снят скриншот, появится панель со списком приложений, через которые можно будет переслать скрин.
Делаем скриншот с помощью программы «Ножницы»
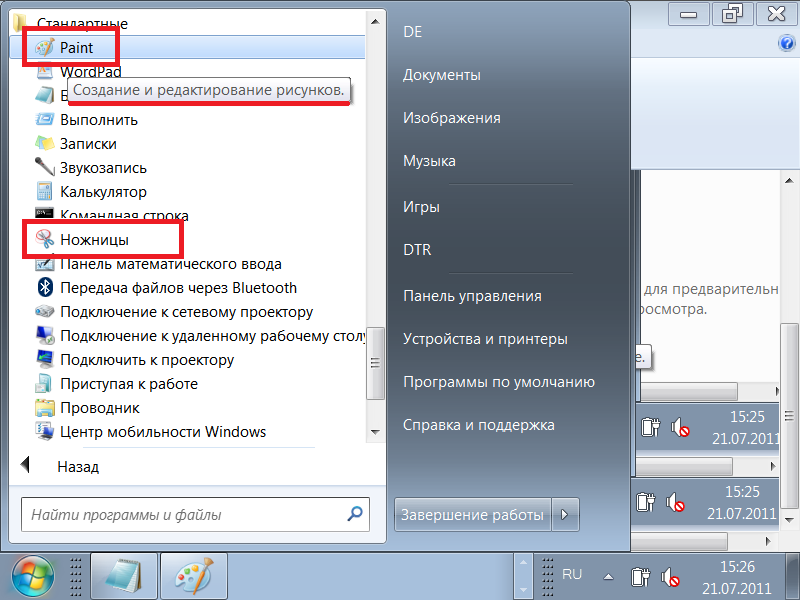
В системе Winows есть системная программа “Ножницы”, которая позволяет создавать скриншоты любой части экрана. Эту утилиту можно найти в “стандартных программах” главного меню системы, открывающегося кнопкой “Пуск” или “Menu”.
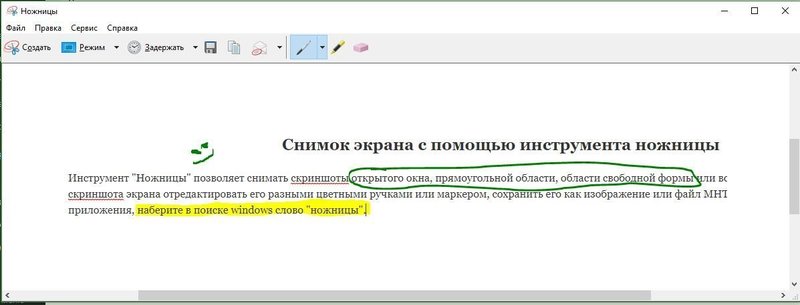
После открытия программы необходимо выбрать из выпадающего списка кнопку “Создать” и указать требуемую форму будущего скриншота или область. Список располагается с правой стороны кнопки “Создать” на панели инструментов. После того, как вы определились с формой, нажмите на кнопку “создать” и экран изменит цвет.
Выделите требуемую область для снимка. Автоматически появится окно сохранения, в котором можно отредактировать графический файл. Для редактирования предназначены несколько инструментов: ручка, маркер и резинка. С их помощью можно выделять необходимое в тексте или делать надписи.
Сохраняется скрншот через “Ctrl+S” или через кнопку сохранения в виде дискеты.
Дополнительные программы для скриншотов
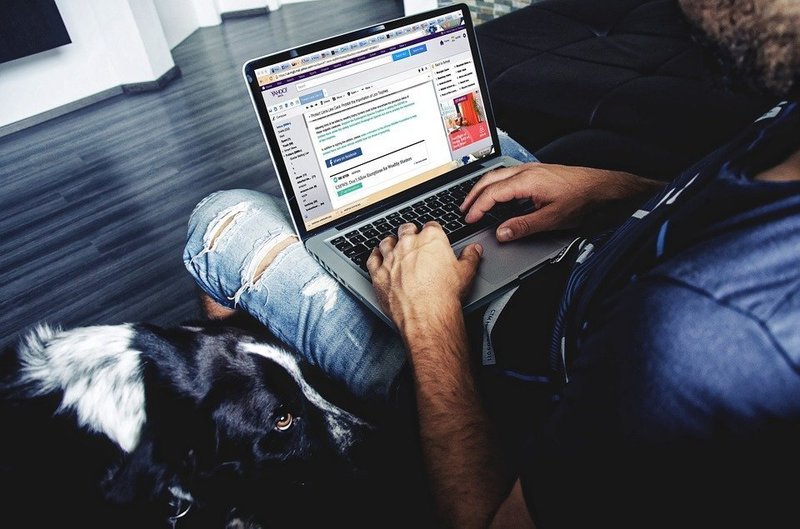
Для того, чтобы сделать скриншот можно воспользоваться дополнительными бесплатными программами от Microsoft, которые находятся в свободном доступе.
Одна из таких программ — Snip. Она делает screenshot как всего экрана, так и отдельных его частей. У программы есть дополнительные возможности: она может записывать видео и звук.
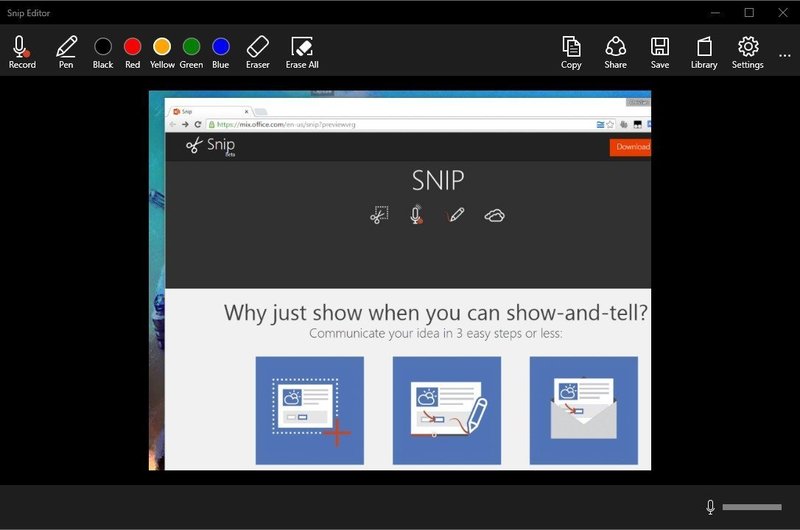
Можно воспользоваться и другими программами от других разработчиков. К примеру, легкая в использования программа PicPick. В ней есть несколько инструментов для работы с изображениями.
Работает программа PicPick по принципу Paint. При открытии окна, если нажать PrtScn, картинка монитора сразу появляется в рабочем поле программы. Если требуется что-то фрагментировать, выбирайте раздел “Новая задача” и “Выделенная область”. Далее отмечаем нужную область, нажимаем “Файл”, финальное действие — сохранение в требуемом формате и внесение в необходимую программу.
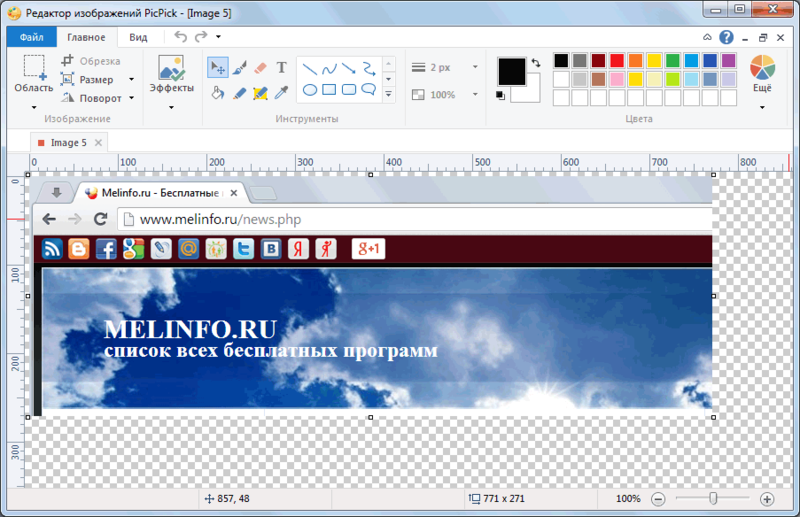
Если нужен фоторедактор с более расширенными возможностями, то можно воспользоваться программой Gyazo. Эта программа сохраняет все скриншоты в “облаке” на сервере и хранит их бесплатно месяц. Таким образом, можно получить к ним доступ в любую минуту.
У данной программы существуют и платные услуги. За несколько долларов они предлагают неограниченное хранение и ряд дополнительных инструментов, среди которых — возможность копирования текста со скриншотов.
Воспользоваться программой можно следующим образом:
- Создать аккаунт и скачать “клиент” с официального сайта Gyazo;
- На рабочем столе появится ярлык программы. Щелкнув на него, надо выделить необходимую область экрана и сделать screenshot;
- Программа запускает браузер и открывает страницу со сделанным графическим изображением в онлайн галерее, где можно производить с ним различные манипуляции.
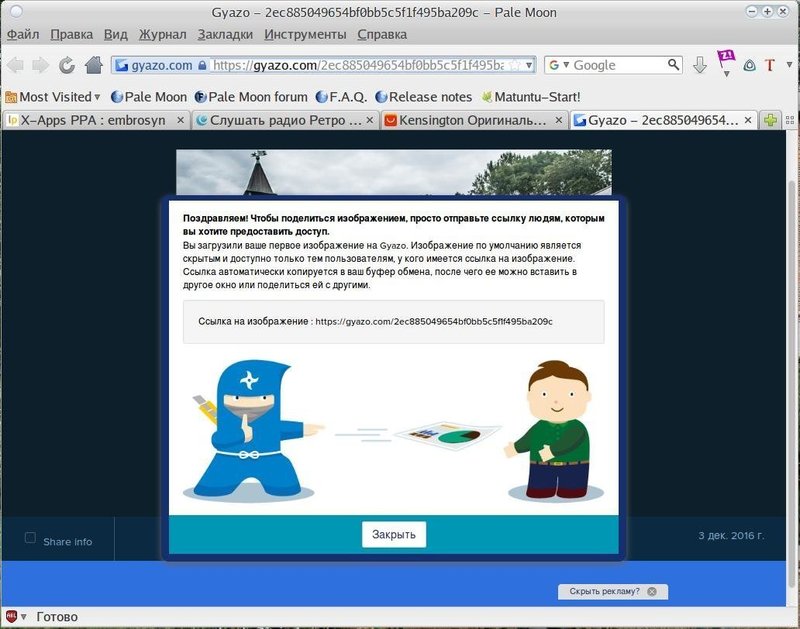
Онлайн сервисы для снимков экрана

Есть множество онлайн сервисов для создания скриншотов. Для этого устанавливаются специальные программы, которые позволяют не только делать screenshot и сохранять на сервере, но и сразу дают на них ссылку. При помощи таких программ можно легко делать скриншоты страниц сайтов, указав только адрес.
К самым удобным онлайн программам для создания скриншотов относятся:
- Floomby;
- Joxi;
- Lightshot;
- iWebToShot;
- ScreenCapture.
Как сделать скриншот на Linux
 Способы создания screenshot в Linux представляют некоторую сложность, так как в этой операционной системе нет специальной программы для скринов. Все зависит от компонентов, входящих в дистрибутив. В большинстве из них должна быть хоть одна программа для скриншотов.
Способы создания screenshot в Linux представляют некоторую сложность, так как в этой операционной системе нет специальной программы для скринов. Все зависит от компонентов, входящих в дистрибутив. В большинстве из них должна быть хоть одна программа для скриншотов.
Для linux клавиша Print Screen не является функциональной, но для рабочего стола GNOME, является активной в Ubuntu и Linux Mint.
Можно воспользоваться следующим методом для создания скриншота:
- Нажатием PrtScn создается снимок всего экрана. Его можно сохранить в любую папку;
- Нажатием Alt+PrtScn, создается screenshot активного окна;
- При нажатии Shift+PrtScn можно выделить необходимый участок экрана;
- При помощи программы Gnome-Screenshot можно отредактировать скриншоты, так как программа предлагает дополнительные инструменты, например эффекты оформления.
Можно воспользоваться GIMP Image Editor:
- Через “центр приложений” установите GIMP Image Editor;
- Чтобы создать скрин, вам необходимо нажать: “Файл”, «Создать», «Снимок экрана», и выбрать тип изображения, он отобразится в окне GIMP;
- Чтобы сохранить полученное графическое изображение, нажмите “Файл” и “Экспортировать”, указав необходимую папку, затем еще раз “Экспортировать”.
Еще одним методом является редактор Shutter, его можно установить через менеджер пакетов:
- После установки выберите нужный тип снимка: «Выбор», «Рабочий стол» и «Окно»;
- Сделайте снимок экрана;
- Отредактируйте и экспортируйте на фотохостинг или FTP-сервер.
Каждый из перечисленных методов достаточно прост и удобен для создания скриншотов, а некоторые позволяют редактировать изображения и сохранять в «облаке», что весьма удобно для быстрого доступа и пересылки.




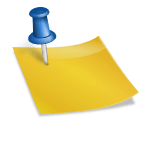

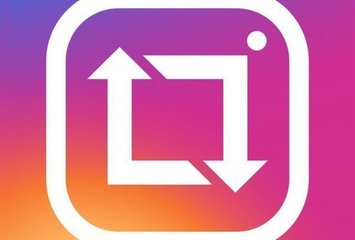




 Прикольные и смешные поздравления с днем рождения подруге (с юмором)
Прикольные и смешные поздравления с днем рождения подруге (с юмором) Письмо мужчине, чтобы он задумался о тебе
Письмо мужчине, чтобы он задумался о тебе Как сделать дырки и потертости на джинсах?
Как сделать дырки и потертости на джинсах? Чем лечить грибок ногтей на ногах
Чем лечить грибок ногтей на ногах Как куклу сшить быстро и легко в домашних условиях
Как куклу сшить быстро и легко в домашних условиях Секреты обольщения мужчин: 10 беспроигрышных психологических приемов
Секреты обольщения мужчин: 10 беспроигрышных психологических приемов Как сделать самолет из бумаги: инструкции, фото, видео
Как сделать самолет из бумаги: инструкции, фото, видео Как сшить платье своими руками для начинающих выкройки
Как сшить платье своими руками для начинающих выкройки